BKK365 APK
Link Apk BKK365 Mudah Menang 2024
Success! Please check your phone for the download link
BKK365
BKK365
BKK365















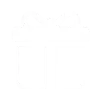 Promosi
Promosi
 Login
Login
 Daftar
Daftar
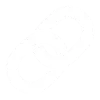 Link
Link
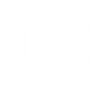 Live Chat
Live Chat